Attenzione: questo tutorial presuppone che tu sia l’amministratore del sito, e anche che il tuo sito creato con WordPress non sia ospitato dal servizio gratuito www.wordpress.com. In entrambi i casi infatti, non possiedi i permessi necessari per svolgere le operazioni che sto per spiegarti!
Tutte le volte che carichi un’immagine all’interno del tuo blog, WordPress la rende in automatico un link che reindirizza verso una pagina contenente il file dell’immagine. A seconda di come è fatto il tuo sito, però, questa può risultare una feature piuttosto fastidiosa.
Puoi trasformare questo link in una galleria di immagini (ad esempio in stile lightview), ma nella maggior parte dei miei progetti preferisco sempre che un’immagine rimanga quello che è: semplicemente un’immagine, priva di qualsiasi tipo di interazione.
Un modo semplice per risolvere il problema è selezionare Nessuna nel campo Link a quando carichi l’immagine all’interno dell’articolo (fig. 1). Ma è una soluzione che ha i suoi svantaggi: è molto facile dimenticarsene, e soprattuto… Vuoi davvero doverlo fare tutte le volte, per ogni singola immagine, da qui a sempre?
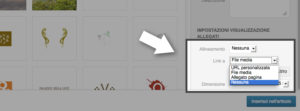
Fig. 1: Impostazioni di caricamento delle immagini in WordPress
Sono sicuro di no. Per fortuna, WordPress ci dà la possibilità di disattivare l’inserimento automatico del link senza il bisogno di scrivere una sola riga di codice: basta conoscere la scorciatoia giusta…
La pagina “nascosta” dei settings
Esiste un vero e proprio “passaggio segreto”, ma è segreto per un ottimo motivo: basta un piccolo passo falso, e potresti compromettere l’intero sito! Per raggiungere questa scorciatoia, digita nel campo URL il seguente indirizzo:
http://www.miosito.it/wp-admin/options.php
Ricordati di sostituire la stringa miosito con il nome del tuo reale dominio, e verrai reindirizzato verso una pagina molto particolare (fig. 2).
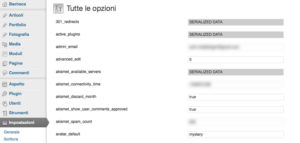
Fig. 2: La pagina nascosta delle opzioni di WordPress
Cerca tra le varie opzioni la stringa image_default_link_type, che di base è impostata su file. Il campo accetta i seguenti valori:
file: il click sull’immagine reindirizza al relativo file (come da default)
none: nessun link sulle immagini
post: l’immagine reindirizza sempre al post che la contiene
Scegli la tua opzione e ricordati di salvare (il tasto è in fondo alla pagina). Se hai fatto le cose nel modo giusto il risultato è immediato, e alla prossima immagine che caricherai noterai che il campo Link a sarà vuoto di default.
Sottolineo comunque che:
Se in futuro modificherai le dimensioni delle immagini dal pannello alla voce settings > media, l’opzione della “pagina segreta” verrà resettata e dovrai reimpostarla
Dovrai comunque modificare le vecchie immagini manualmente (fig. 1), poiché questa feature non è reatroattiva
La “pagina nascosta” (che non sembra citata da nessuna parte all’interno della documentazione ufficiale di WordPress) potrebbe variare d’aspetto da sito a sito, in quanto il suo contenuto dipende anche dai plugin che hai installato.
Per abilitare il pannello nascosto di amministrazione voce al menu amministrativo del sito wordpress
va aggiunto al file fuctions.php la stringa sotto (occhio se lo metti nel child themes metti codice tra i tag <?php ?> );
// CUSTOM ADMIN MENU LINK FOR ALL SETTINGS
function tutte_le_opzioni() {
add_options_page(__('Tutte le opzioni'), __('Tutte le opzioni'), 'administrator', 'options.php');
}
add_action('admin_menu', 'tutte_le_opzioni');
