Sebbene trasferire WordPress da un hosting ad un altro o loclahot e viceversa non sia un’operazione particolarmente complessa,talvolta può presentare problem di seguito come farlo a mano senza Plugin .
- backup dei file via ftp o ssh
- backup del database con PhpMyAdmin o ssh
- ripristino del database sul nuovo server con PhpMyAdmin o ssh (se cambia indirizzo sito cambi url)
- modifica del file di configurazione di Wordpres
- copia dei file via ftp o ssh sul nuovo server o sul tuo pc in locale
- verifica del funzionamento
Per ognuno di questi passaggi è necessario disporre degli strumenti giusti e di tutti i dati di accesso pertanto devi tenere a portata di mano questi dati:
- credenziali di accesso FTP al vecchio server
- credenziali di accesso FTP al nuovo server
- credenziali per l’accesso al database MySql nel vecchio server
- credenziali per l’accesso al database MySql nel nuovo serve
Per trasferire WordPress da un hosting ad un altro è necessario avere installati sul pc
un client FTP (nell’esempio utilizzo FileZilla esiste per tutti i sistemi operativi ma qualsiasi altro client ftp può andare bene)
Step 1: backup dei file via ftp (o SSH se il provider lo permette)
Il primo passaggio è copiare tutti i file presenti nel vecchio server in una cartella sul tuo computer. Con il client ftp che hai scelto collegati con le credenziali di accesso, assicurati di selezionare tutti i file e cartelle presenti nel server remoto e trascinale nella cartella di backup sul tuo computer per copiarli
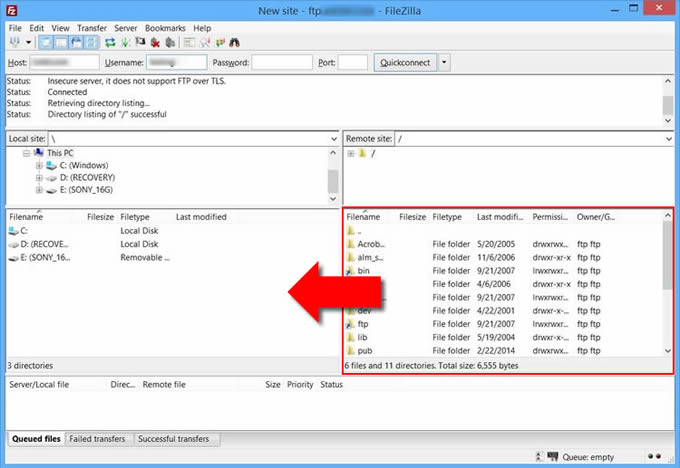
Step 2: backup del database con PhpMyAdmin
Entra nel Database e trovi PhpMyAdmin (o via ssh ) come interfaccia di amministrazione per i database quindi la procedura di backup è semplice. Collegati nel hosting da esportare alla pagina di PhpMyAdmin e seleziona dalla colonna di sinistra il database relativo alla tua installazione di wordpress e Una volta selezionato il database vedrai apparire nella colonna centrale l’elenco delle tabelle che compongono il database ; fai esporta col tasto apposta .
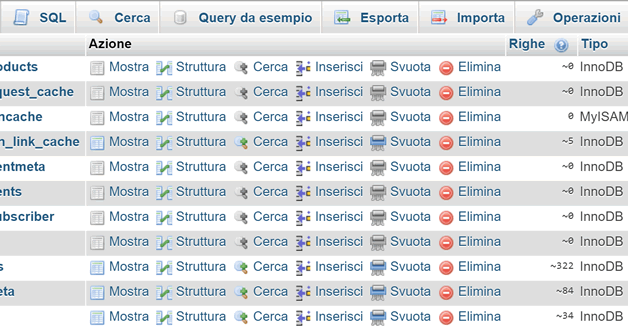
ORA FINO QUI POTREBBE BASTARE ANCHE COME BACKUP DI WORDPRESS
e facendo i passi al contrario ripristini sullo stesso dominio e stesso provider e stesso database
OCCHIO NON FARE LA PROCEDURA SOTTO Se fate una ricerca e sostituzione su tutto il vostro database per modificare gli URL, è possibile causare problemi con la serializzazione dei dati.
se cambi dominio o se lo metti il locale locallhost devi aprire GEDIT che hai sul pc e fare cerca e sostituisci il primo nella casella di cerca (dominio attuale o localhost) e il secondo nella casella sostituisci. (dominio nuovo o oicalhost ) vedere immagine sotto.
Occhio se cambi Dominio in modo definitivo devi fare redirect 301 per ogni url per non perdere indicizzazione nei motori ricerca
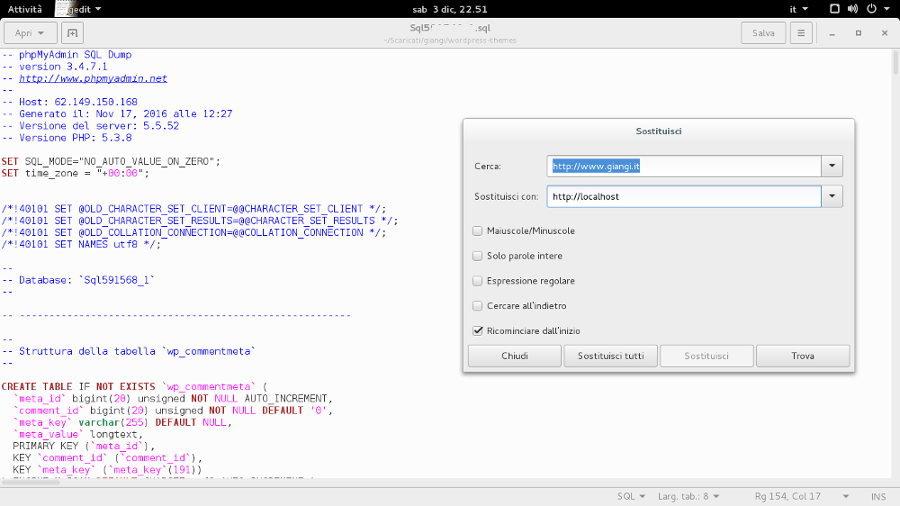
OCCHIO NON FARE LA PROCEDURA SOPRA Se fate una ricerca e sostituzione su tutto il vostro database per modificare gli URL, è possibile causare problemi con la serializzazione dei dati.
per sostituire le stringhe database DUE SISTEMI consigliati da WordPress e gratis o http://wp-cli.org o https://interconnectit.com/products/search-and-replace-for-wordpress-databases
N.B. se hai cambiato solo il Provider ma il dominio non serve la sostituzione degli url ma modificare solo il file wp-config.php come spiegato al passo al passo 4
Step 3: ripristino del database sul nuovo server
Ora che il file è stato copiato ed eventualmente modificato è il momento di ripristinarlo nel server di destinazione. Accedi all’interfaccia PhpMyAdmin del nuovo server, scegli dalla colonna di sinistra il nome del database di destinazione (se non c’è puoi crearne uno nuovo nella pagina principale di PhpMyAdmin), clicca su Importa dal menù centrale e seleziona dal computer il file SQL da importare. Clicca su Esegui e attendi il termine dell’operazione, che può durare qualche minuto se il database è di grandi dimensioni.
Step 4: modifica del file di configurazione di WordPress
Prima di ricopiare i file nel nuovo server on in locale (localhost) devi modificare il file di configurazione di WordPress wp-config.php inserendo i nuovi dati di accesso al database che hai appena importato.
- define(‘DB_NAME’, ‘nome_nuovo_db‘)
- define(‘DB_USER’, ‘nome_utente_per_accedre_al_db‘)
- define(‘DB_PASSWORD’, ‘password_di_accesso_al_db‘)
- define(‘DB_HOST’, ‘ip_del_server_mysql‘)
Step 5: copia dei file via FTP sul nuovo server
Ora sei pronto per fare l’upload dei file di WordPress sul nuovo server. Tutto quello che devi fare è accedere via FTP (Filezilla) o ssh al nuovo server, utilizzando le credenziali che il nuovo gestore hosting WordPress ti ha comunicato.
Step 6: verifica del funzionamento
Se gli articoli e le pagine sono poche puoi verificare il tutto semplicemente navigando il tuo blog, ma se le pagine sono tante ti consiglio di utilizzare uno strumento automatico di verifica dei link corrotti. http://www.brokenlinkcheck.com/.
Guida ufficiale alla pagina del codex Backup wordpress https://codex.wordpress.org/it:Backup_di_WordPress
Guida ufficiale alla pagina del codex Trasperire wordpress https://codex.wordpress.org/Moving_WordPress
